Fully Loaded Visual Studio For Mac
If you have your mac remotely - reconnecting helps also. If none of that helps, you can download provisioning profile and put it's file in proper directory manually. XCode is really helpfull in finding them on mac (context menu - reveal in finder). In visual studio actually i don't remember where they are but i'm sure you can find them. 2.Expand Installed, expand Visual C# Items, and then choose the Application Configuration File template. 3.In the Name text box, enter a name, and then choose the Add button. A file that's named app.config is added to your project. For more details, please refer to MSDN article. I hope this would be helpful to you. Best Regards, Wendy.
-->Git is a distributed version control system that allows teams to work on the same documents simultaneously. This means there is a single server that contains all the files, but whenever a repository is checked out from this central source, the entire repository is cloned locally to your machine.
There are many remote hosts that allow you to work with Git for version control, however the most common host is GitHub. The following example uses a GitHub host, but you can use any Git host for version control in Visual Studio for Mac.
If you wish to use GitHub, make sure that you have an account created and configured before following the steps in this article.
Creating a remote repo on GitHub
.png)
The following example uses a GitHub host, but you can use any Git host for version control in Visual Studio for Mac.
To set up a Git repository, execute the following steps:
Create a new Git repo at github.com:
Set Repo Name, description, and privacy. Do not initialize Repo. Set .gitignore and license to None:
The next page gives you an option to display and copy either the HTTPS or SSH address to the repo you have created:
You'll need the HTTPS address to point Visual Studio for Mac to this repo.
Publishing an existing project
If you have an existing project that is not already in version control, use the following steps to set it up in Git:
Tip
Use a .gitignore file to control which folders and files are tracked and published with Git. You may want to exclude build directories, binaries, or generated files. Learn more in the GitHub docs on ignoring files.
Select the Solution name from the Solution Window in Visual Studio for Mac.
In the Menu bar, select Version Control > Publish in Version Control to display the Clone Repository dialog:
If this menu item appears greyed out in the menu, make sure you have selected the Solution name.
Choose the Select from Registered tab and press the Add button:
Enter the name of the repository as you would like it to display locally, and paste in the URL from step #3. Your Repository Configuration dialog should look similar to the following. Press OK:
It is also possible to use SSH to connect to Git.
To attempt to publish the app to Git, select the repository, and ensure that both Module Name and Message text fields are completed:
Click Okay, and then Publish from the alert dialog.
In the Git Credentials window, enter your GitHub username and password.
Note
If your account has two-factor authentication (2FA) enabled, you will need to create an Access Token, which is used in place of a password. If you have not created an access token, follow the steps in the Git Access Token documentation.
Enter the username and Personal Access Token, and press Okay:
After a few seconds, the Solution should be published with its initial commit. Confirm it has been published by browsing the Version Control menu item, which should now be populated with many options:
Once you start to make additional changes, first use the Version Control > Review and Commit menu to open status view. After you've selected and committed changes, select Push to push the changes to the remote repository. This will allow all appropriate users to view it on github.com:
Publishing a new project
The new project dialog can be used to create a new project with a local git repository. To enable it, select the Use git for version control checkbox, as illustrated in the following screenshot. This will initialize your repo and add an optional .gitignore file:
Follow the steps below to push your new local repository to a new GitHub repository:
Note
If you have not already created a GitHub repository, refer to the Creating a remote repo on GitHub section.
Create your first commit by going to Version Control > Review and Commit in the Menu Bar.
In the Status tab, choose Commit in the top left.
Write a commit message, for example 'First Commit', then click on Commit:
Next, in the Menu Bar go to Version Control > Manage Branches and Remotes.
Go to the Remote Sources tab, then click Add.
In the Remote Source window, add the details of your previously created GitHub repository and click OK:
Close the Git Repository Configuration window, then in the Menu Bar go to Version Control > Push Changes.
In the Push to Repository window click on the Push Changes button:
When prompted, enter your GitHub username and password.
Note
If your account has two-factor authentication (2FA) enabled, you will need to create an Access Token, which is used in place of a password. If you have not created an access token, follow the steps in the Git Access Token documentation.
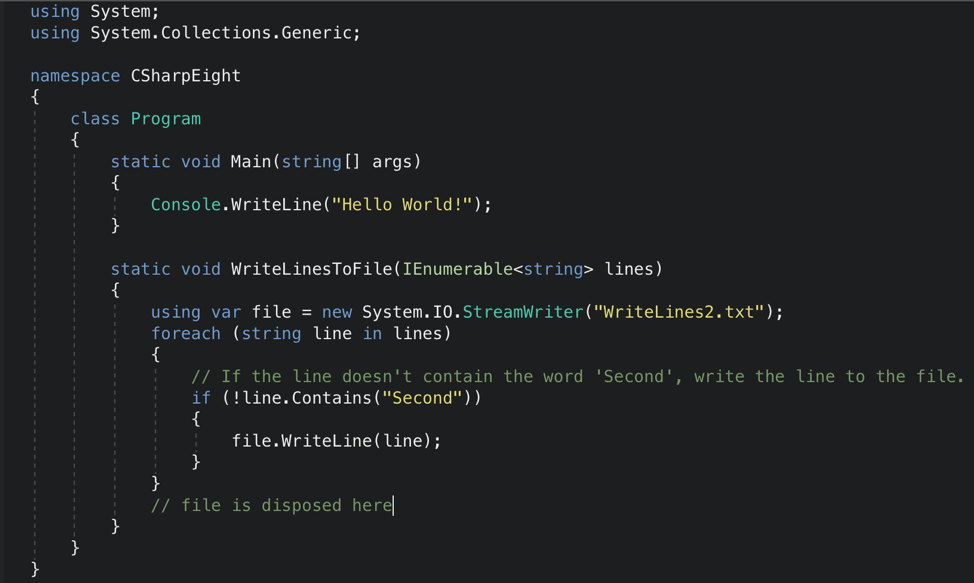
Visual Studio for Mac will now push the changes to your remote GitHub repository:
Clone an existing repository
It's likely that you'll have to work with a GitHub repo that exists only on the remote, not on your local machine. Visual Studio for Mac allows you to clone this repo quickly. Follow the steps below to clone it to your machine:
In the Menu bar, select Version Control > Clone Repository:
This displays the Connect with Url tab:
On the GitHub page of the remote repository, press the Clone or Download button and copy the URL provided:
Replace all the text in the URL entry field in the Connect with Url tab. This will populate most other fields in this tab for you, as illustrated in the image in step #2.
Enter the directory that you want to clone the repo into and press Clone.
Note
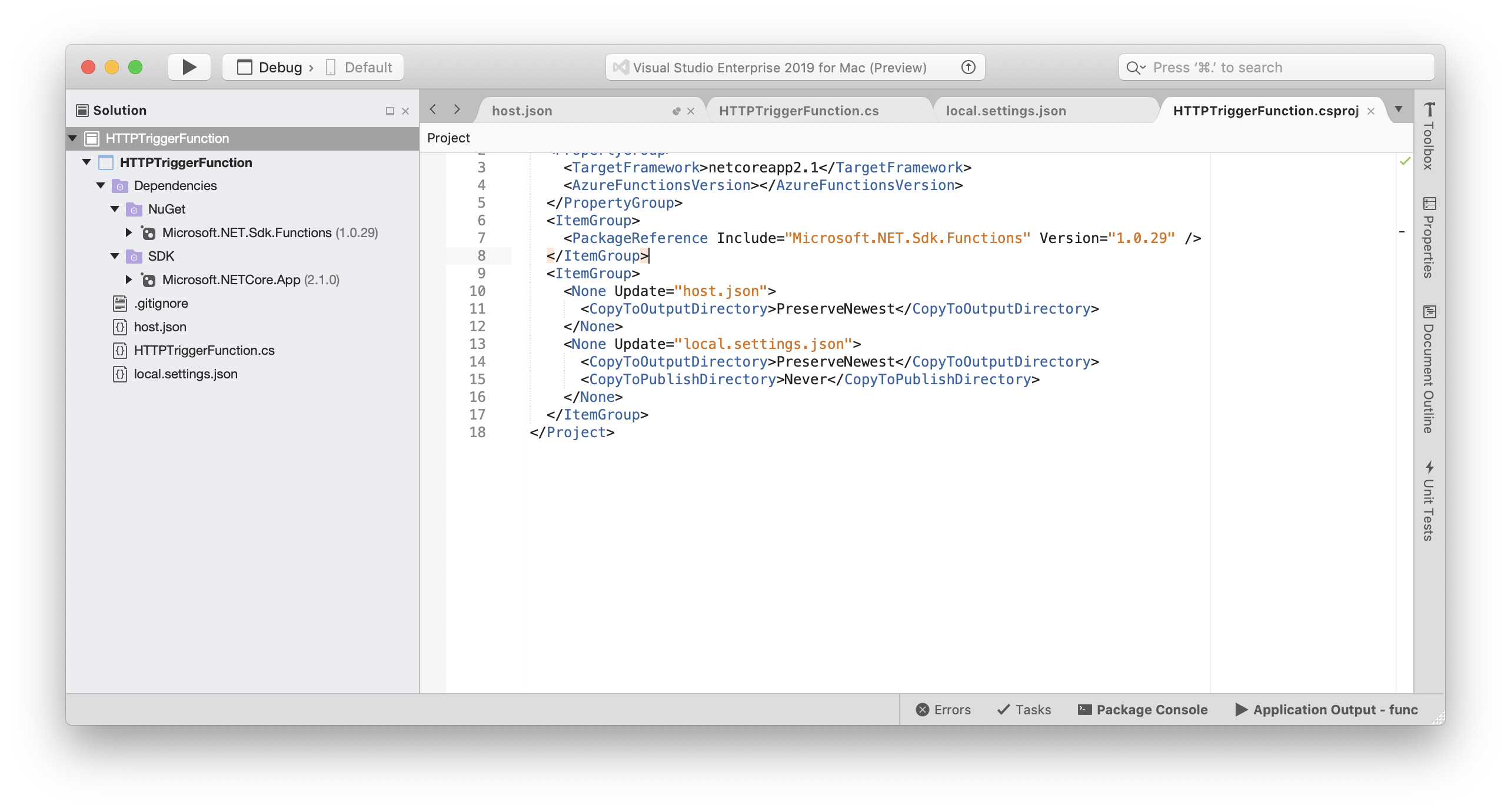
You may experience issues if the repo is over 4 GB in size.
Troubleshooting
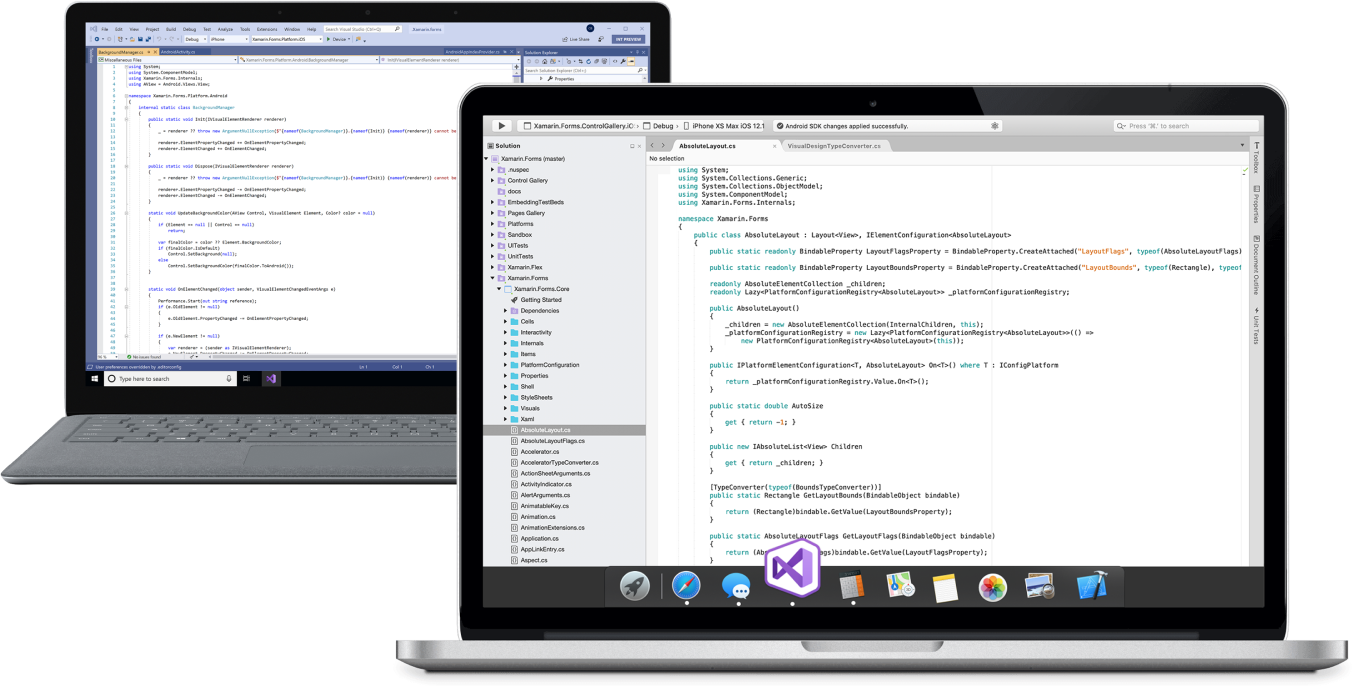
If you have issues with initializing your project with an empty remote repository, you can try the following steps:
- Go to your solution folder.
- Press Command + Shift + . to show the hidden files and folders.
- If there's a .git folder, delete it.
- If there's a gitignore file, delete it.
- Press Command + Shift + . to hide the files and folders.
- Open your solution in VS for Mac.
- On the solution Window, select your solution node.
- Browse to the Version Control menu and choose Publish in Version Control.
- Follow the steps of the above tutorial starting from the step 6.
See also
-->This document provides a peek into what's next for Visual Studio for Mac. It captures some of the significant features we are currently committed to, and a rough timeframe for when you can expect to see them. It is not a comprehensive list of all new features in Visual Studio for Mac, but is intended to provide some visibility into our key investments. These feature sets and delivery timeframes are current, and are subject to change.
We welcome your suggestions! You can log your suggestions in the Developer Community. You can also report bugs with Report a Problem.
Upcoming Releases
- v8.8
- Debugging Blazor WebAssembly Applications
- Developing applications with .NET 5.0
- v8.9
- Address accessibility issues in the IDE
- Address top Unity customer suggestions
- v8.10
- Improve overall performance and reliability
- Update terminology and keyboard shortcuts to match Visual Studio on Windows
- Edit .resx files
- v8.11
- Find references in code with CodeLens
- New Razor editor
- v8.12
- Move the IDE to fully native macOS UI
IDE Platform
- Move the IDE to fully native macOS UI [8.12]
- Convert debugger to native UI: Locals Pad, Watch Pad, Debugger Tooltips, and Pinned Watches
- F# editor moved to new editor core
- The Breakpoints, Threads, and Call Stack windows are a native Cocoa experience
- Document Tabs improvements
- New IDE Solution Window
- New Preferences UI with search capabilities
- Redesigned New Project Dialog
- Window Management Improvements
- Improve overall performance and reliability [8.10]
- Improve IDE startup time
- Improve performance of assemblies and extensions on Startup
- Improve performance of stepping and inspecting in the .NET Core/.NET 5 Debugger
- Update terminology and keyboard shortcuts to match Visual Studio on Windows [8.10]
- Terminology and Layout Updates (Pin Docking icon, Tool Window naming, default window layout)
- Refresh VSMac Windows & Mixed keyboard shortcuts
- Bring parity to the Run menu in Visual Studio for Mac with Visual Studio and Code by fixing terminology and ordering
- Find references in code with CodeLens [8.11]
- Address accessibility issues in the IDE [8.9]
- New Quick Actions and Refactoring experience
- Edit .resx files [8.10]
- New Razor editor [8.11]
- New Razor editor based on Language Server Protocol
Tools for Unity
Mac Visual Studio
- Address top Unity customer suggestions [8.9]
.NET
How To Install Visual Studio On Mac
- Debugging Blazor WebAssembly Applications [8.8]
- Blazor WASM debugging support
Web Tools
Microsoft Visual Studio For Mac
- Developing applications with .NET 5.0 [8.8]
- .NET 5 Preview support
- Add support for gRPC development
- Blazor Web assembly (client) support to create, build & run (no debug support)
- Enable api client side generation (Open API/gRPC)
- Preview: Dynamically show user installed .NET Core templates in New Project Dialog
