How Do I Use The History Export In Chrome For The Mac
- Open the Chrome browser that you want to export the extension from. If you have the extension installed for a different profile than the one that opens by default, switch to it. Go to chrome://extensions/ and enable Developer Mode. On this same page, look for the extension that you want to export and find its ID.
- To save the browsing history, you need to select what you want to save first. After that, click the save button visible in the menu bar. Then, you have to select a location where you want to save the file, give it a name, and choose a file format. According to the list, you can save the history in.txt.html.csv, and.xml.
If you’re a Windows user, one thing you are blessed with is a wealth of different web browsers. If one doesn’t meet your needs there’s plenty of others to try out that might be better and have what you’re looking for. While the number of browsers is huge, most of them are based on the rendering engines and/or GUIs of the three main names in this area, Internet Explorer, Google Chrome and Mozilla Firefox.
An important part of any web browser is the bookmarks that you have stored in your profile so you can quickly access your favorite sites, typing the URL is both time consuming and requires you to remember at least part of each websites address. One issue you will have if you are trying out a number of different web browsers is not all of them store bookmarks in the same format, some will offer to import bookmarks from the most popular browsers to help make things easier, but not in every case especially if you’re using a portable browser.
While it’s easy to store bookmarks online in the cloud so you can transfer them between machines, not everyone wants to use online services for what should be a simple task. What you will need is a tool to convert bookmarks for you or to know how to export from one browser to another.
Here we show a few ways to do it.Very limited record of browser history - only went 4 months back! (8,000 opened URL's). I've always figured that the browser history was essentially kept on google's servers because of how slow the history pages load (and because google does store your browser history on their servers - although they claim have a page somewhere where you can choose to 'delete' your browser history, although. Click History beneath the Safari icon, then click an item to select it, or click multiple items to select them, then click Export to CSV or Export to HTML. 💡 Tip: Use the CTRL/Command, or SHIFT keys to select multiple items. Go ahead and launch the Google Chrome browser on your Mac. After that, go ahead and click on “More” located at the upper-right corner of your screen. This can also be seen as the three dot icon. Then go ahead and choose “Bookmarks” and then click on “Import Bookmarks and Settings”.
Convert and Transfer Bookmarks via a Utility
Transmute is one of the only bookmark conversion tools around that allows you to take the bookmark format from one browser, convert it to another format required by a different browser and then place the bookmarks in the target browser profile. The free version of Transmute hasn’t been updated since 2011 so any newly released browsers since then with custom bookmarking formats won’t be supported.
The last version supports the following; Chrome, Chromium, Firefox, Firefox Backup (JSON), Internet Explorer, Opera (old version), Safari, Flock, Konqueror, XBEL, Google Bookmarks, Delicious and Delicious/Yahoo!. The program is easy to use and also includes a portable version so installation isn’t required.
Launch Transmute and use the drop down to select the source browser you are copying the bookmarks from, and then do the same for the target browser you are transferring the bookmarks to. The browse buttons are there in case your browser isn’t installed to the default location or is a portable version, simply locate the required file or folder depending on the browser, for example Chrome stores the data in a file called Bookmarks so you have to locate that.
Transmute will only allow you to overwrite any bookmarks in the target browser and not to a custom folder, the option is disabled in the free version and only enabled in Transmute paid versions. You can however choose to backup the target bookmarks beforehand with the “Backup collection” check box. There are unsupported Mac and Linux versions available, you will need to have .NET Framework 3.5 or above installed which is built into Windows 7 and above.
Download Transmute
Exporting and Importing Browser Bookmarks Manually
Many of the most popular browsers are able to import and export their bookmarks in standard HTML format so you can quite easily transfer them between browsers. Here’s how to export for several of the most popular web browsers, the option to import the HTML file is usually found in the same place as exporting and a simple case of just browsing for the file.
Internet Explorer 11
You can open the Import/Export Settings dialog in IE a few ways, a simple one is pressing Alt > F > M, choose Export to a file, Next, tick Favorites and then Next again. Highlight the folder you want to export, highlighting Favorites will export all your bookmarks. Then browse for the location to save the HTML file and click the Export button.
Maxthon
Click the Settings button (three horizontal bars) > Tools > Import/Export user data. Press the Export Favorites button and select Export to HTML file at the next window, then choose the filename to save as and browse where to save the file, click Save.
Google Chrome (and compatibles)

Click the Settings button > Bookmarks > Bookmarks Manager or press Ctrl+Shift+O. Press the Organize button menu, select “Export Bookmarks to HTML file” and then choose where to save the file and what name to give it.
This same method will also work with most of the browsers based on Chrome/Chromium such as Comodo Dragon, SRWare Iron, Slimjet, Torch Browser etc.
Mozilla Firefox (and compatibles)
Press the key combination of Ctrl+Shift+B to bring up the Bookmarks library, then click the Import and Backup drop down menu and select Export Bookmarks to HTML. Give the file a name and save location and click to save it.
This also works in Firefox based browsers like Waterfox, Cyberfox, Pale Moon, Tor Browser, Comodo Ice Dragon etc.
Avant Browser
This one’s very easy, just click the Settings button (icon with 9 tiny squares at the top right) and select Export Bookmarks, then give the file a name and save location.
Opera
For some obscure reason Opera decided not to follow other browsers by using a standard way to import and export bookmarks and there is no way in newer versions of Opera for you to do it. Instead an Opera addon is required which will be able to export to HTML or import from the same format.
After install just click the Export button and the file will be created in the default location of the Windows Downloads folder.
Download Opera Import & Export Bookmarks
Sometimes you need to transfer cookies from one machine to another. For example, you are going to Login to Facebook from another PC while traveling abroad. If you do this directly from another PC, most probably you will be requested Identity verification, the thing that is not always easy when you are not in your home country. How to avoid it? Pretty simple. All you need is Google Chrome Browser with EditThisCookie addon. Let me show you how to do this.
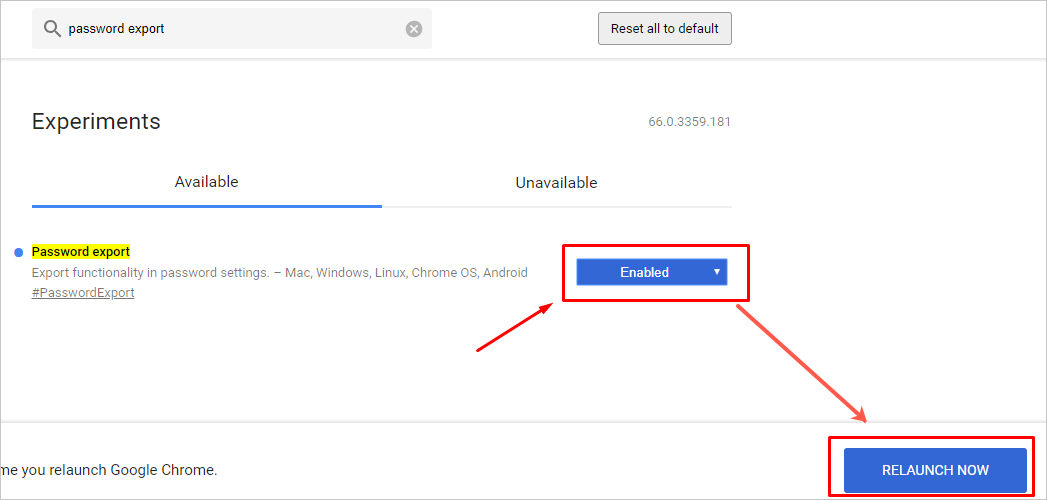
First, let’s install Chrome extension by following this link
Click “Add to Chrome” button
When it’s done, you should see a cookie icon next to your address bar:
Ok, let’s go to Facebook and see what cookies we have. Open Facebook.com, Login and click the cookie icon. You should see something like this:
Great, we have some cookies. Let’s copy them all to clipboard by clicking the export icon in the plugin
Now your cookies should be in the clipboard. Open any text editor and paste the clipboard contents there to save them. My cookies are looking like this:
Save this cookie file and copy if to your USB Flash (or phone, or any other storage you can take).
Now let’s suppose we have a new PC in another country and you need lo check your Facebook messages. You should also have Chrome with EditThisCookie extension installed to do this trick. So let’s go to facebook.com to see the main page. Open EditThisCookie and remove all cookies by clicking the trash bin icon. Great, now we don’t have any cookies at all!
It’s time to import the previously stored cookies. Open Import section of the extension and paste your cookie backup file contents there:
How Do I Use The History Export In Chrome For The Mac Pro
Click the Green button and you’re done. All cookies have been restored!
How Do I Use The History Export In Chrome For The Mac
Now it’s time to reload the page. When you do this, you will be logged in! You won’t be asked for additional verification, since cookies are the same and it looks like you have just taken your laptop to another location.
How Do I Use The History Export In Chrome For The Macbook Air
You can use this method when you need to deal with any cookies. EditThisCookie allows you to change cookie values and anything else related to cookie functionality.
