Mac Pages Text For Large Poster Resolution
Need to know how to print large posters for the big moments in your personal or professional life? With our online printing tool, you can upload your own design (use any image file type, including jpeg, png, tif, PDF, and more) or choose from hundreds of professional templates to personalize with your name, company logo, contact information. In Apple apps such as Pages and TextEdit, pressing Command-T brings up a Fonts panel. Select Use large text for list views. If you have a Mac that permits you to change the display. May 23, 2016 The “Larger Text” option for Retina displays is similar to 1024×768 on a non-Retina display, and will dramatically increase the size of onscreen text and interface elements for most Mac laptops like the MacBook and MacBook Pro, as well as iMac and other high resolution displays.
Most people when start using Macintosh struggle with the small size of the text and end up installing Windows on their Macbook or iMac. But there are many ways you could simply make text bigger on Mac and set it according to your needs. I will show you two ways by which you can easily make the text bigger on your Mac.
By Scaling The Resolution
Mac Pages Text For Large Poster Resolution Powerpoint
Resolution of any Macintosh device is set to display the best picture to you (the highest resolution is the best in most cases). But this is not set in stone, you can easily change your screen’s resolution from System Preferences.
To change your screen’s resolution, open System Preferences. Now select “Display” and select the Scaled option under Resolution. This will unveil the different resolutions supported by your device. You can choose any resolution below your current resolution to make text bigger on your Mac.
Make Text Bigger On Mac By Increasing Font Sizes
There is no straight procedure to increase font size on Mac other than scaling. You need to change text size for different apps and panes to make text bigger on Mac. Use this method only if you are not happy with the scaling method discussed above.
Increasing Text Size For Finder App
I spend most of my time in the Finder app for exploring and dealing with files and folders on my Mac. Increasing the font size for the labels of the files and folders was my primary concern, and doing this was not difficult at all.
Open the Finder app and press the “Command + J” key combination. This brings the “View Options” menu where you can change the text size, the icon size and the grid spacing (spacing between icons).
This will not change the size of the labels in the sidebar (left pane). To increase the font size of the icons in the sidebar – open “System Preferences >General” and change the options in “Sidebar icon size“. You get three icon sizes here, Small, Medium and Large. Small is set by default.
Make Text Bigger In Apple Safari
Another most used application on any Macintosh device is the in-built app for web browsing, Apple Safari. Apple Safari allows you to set the smallest font size that will be used to display the web pages. You can set it to a value you find readable. Navigate to “Preferences >Advanced” and set the font size under the “Never use font sizes smaller than” label.
Make Text Bigger In Chrome On Mac
Most people prefer Google Chrome over Apple Safari for web browsing because it offers better cross-platform syncing.
Making Text Bigger In Google Chrome:
- Open chrome://settings/ in the address bar.
- Scroll down to the bottom and click the “Show advanced settings…” button.
- Scroll down to the “Web content” section and click the “Customize fonts…” button.
- On the window that pops up, you can specify the font size of various font types in Google Chrome. Like in Apple Safari, you can also set the smallest font size inside Google Chrome.
Increasing Font Size For Mail And Messages App On Mac
Mac is capable of customizing font size of almost every app. The text size of the Mail and the Messages app can be increased by navigating to the app preferences from the apps individually and then making the text size bigger.
Make Text Bigger In Mail App
Open the Mail app and navigate to “Mail >Preferences” from the top bar and then go to the “Fonts & Colors” tab. Here you can select the text size to be used in different parts of the Mail app.
Make Text Bigger In Messages App
Similar to the Mail app, text can be made bigger in Messages app. To do this, open the Messages app and navigate to “Messages >Preferences” and then go to the “Viewing” tab. In this tab you can set the color, style and size of the fonts used in the Messages app.
Increasing Text Size While Editing Documents
This is pretty straightforward if you use the Pages app that comes with Mac today. For the less tech savvy – you can change the text size from the right pane under the Font menu in the Pages app. Not only for Pages, other text editing app also have a very simple approach to making text bigger or smaller, because this is what most people want to do while typing documents.
Use Zoom For Everything Else
Macintosh comes with a Zoom feature that can be used in any app and with any type of content, be it text, images or videos.
To enable zoom using Mouse Gestures or Keyboard shortcuts – navigate to ” System Preferences >Accessibility ” and choose “Zoom” from the left pane. Now here you can enable zoom feature using your keyboard and also enable and configure it using mouse gestures.
Verdict

If your Mac allows you to change resolution then I will recommend you to make text bigger by scaling. If your Mac doesn’t permit that, or you don’t want to use it for any other reason, you can use the other ways of making text bigger for individual apps.
One of the coolest features of Pages when using images on your documents is that text wraps dynamically as you move your image around or resize it, making it fairly easy to work with image files that you imported or simply dropped into your document.
However, you don’t have to settle for the default way in which text wraps around your image. In fact, there are plenty of ways in which you can customize how text and images work together in your Pages document to make it really stand out.
Let’s take a look at them.
1. Use Your Options
As mentioned above, while Pages provides a really cool feature that arranges text dynamically as you move an image, most of us don’t use this feature to its full potential.
To do just that, select the image you want to work with on your Pages document and click on Format on the toolbar (paintbrush icon). Of the three tabs that show up, Arrange is the one that gives you the most options for customizing how text looks with your images.
For example, by default, this document wraps text both above and below an image.
This can be easily changed by simply selecting another option from the drop-down menu under Text Wrap. In this case I selected ‘Around’, which wraps text all around the selected image.
Now let’s take this a bit further to make the overall appearance of the document better. For this, you can use any of the several available formatting options.
But for this tutorial, let’s adjust the text-image spacing by changing the number right below the drop-down menu mentioned a moment ago. As we reduce this number, you’ll notice that the space between the text around the image and the image itself becomes smaller, making the document far more presentable.

2. Mask It
Now, if you double click on an image, Pages will show the Masking bar. This allows you to set the exact area that you want your image to use on your document regardless of the size of the image. This is really helpful if you, say, have a large image and only plan to use a specific part of it on your document.
Once the Masking bar is shown, clicking on the right icon will allow you to set the image mask using the slider as shown below.
After you are done with the mask, you can then click on the leftmost icon to adjust the overall image size. Then just drag the image around until you get the exact positioning within the set mask.
3. Wrap It
This one is a really cool technique that really shows how advanced Pages can be as a word processor while at the same time remaining easy to use.

Let’s say you have square image that has a uniform background but you would like to just use the image or shape without the background so that it blends seamlessly with the text of your document.
Mac Pages Text For Large Poster Resolution 2560
Normally, this would require you to know a bit of Photoshop, but Pages removes this need entirely. You achieve this same effect by heading to the Image tab of the formatting panel and then clicking on the Instant Alpha button.
You will then be prompted to select the color you want to make transparent. After you select it, click on Done and the text of your document will magically wrap around the core image of your photo, completely disregarding its background and making for a far cleaner finish to your document. Pretty neat, right?
Well, that’s about it. Now you know how to handle text around images on your Pages documents much better, and you will surely create superb-looking documents from now on. You’re welcome!
Mac Pages Text For Large Poster Resolution Software
The above article may contain affiliate links which help support Guiding Tech. However, it does not affect our editorial integrity. The content remains unbiased and authentic.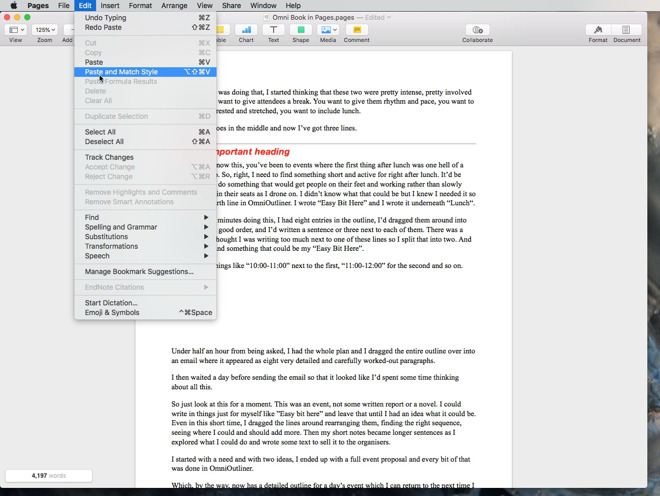
Read Next
Top 6 Tools to Extract Images from PDF Online
You have a

