Mac X Iso For Window Machine
If you want to run Windows 10 on your Mac you can download it as a 'disk image' file - sometimes also called an 'ISO file' - from Microsoft's website. You can download ISO files for Windows 7. Global Nav Open Menu Global Nav Close Menu; Apple; Shopping Bag +. Mac OS X Lion 10.7 is the eighth version of the Mac OS X series. This is completely a different version from Windows. Mac OS X Lion 10.7 ISO depends on the productivity which is suitable for Mac operating system X. This is the reason why Mac is one of the best and successful processors of 2011. This is mainly followed by the Mac of the year 2007. Start the VMware virtual machine and install Mac OS X Edit the virtual machine configuration 'CD / DVD' option in the 'Use ISO image file' at the choice of our Mac OS X installation disc image. (Please select the browse file dialog box when the file type, select 'All Files (.)', You can see the file name suffix for the dmg image file.).
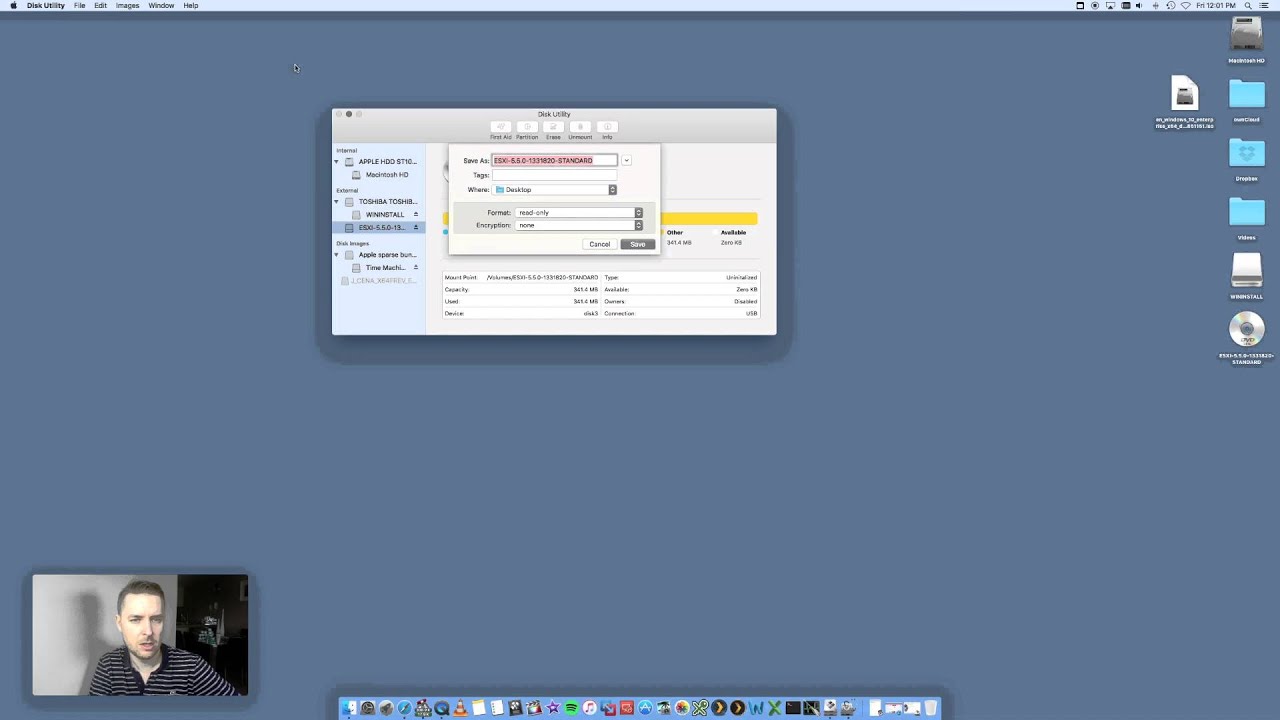
License violations[edit]
According to the macOS and OS X software license agreement[1], macOS should only be installed on Apple Mac devices. Neither the editors of this book nor Wikibooks have any liability over the installation of macOS or OS X guests on VirtualBox or any other violations of the software license.
This is against the EULA of Apple, doing this article IS considered piracy.
Installation script[edit]
The following installation script:
- ...is free and open-source
- ...requires only VirtualBox with its Extension Pack and dependencies that can be easily installed in a single command with most open-source package managers
- ...downloads macOS Catalina, Mojave and High Sierra directly from Apple's servers
- ...installs macOS without modifying the original Apple binaries and without third-party bootloaders
- ...creates a VM that is compatible with OpenCore and can be exported (with manual modifications) to KVM/QEMU for near-native performance
- ...runs on Linux, Windows (WSL, Cygwin), and macOS
Manual installation[edit]
The manual installation requires access to the Mac App Store through an existing installation of macOS.
Create ISO Installation Media[edit]
- Download the macOS Installer file from the App Store[2] (OS X El Capitan and Sierra is downloadable from Apple's website).
- When download finishes, find the app, right-click and select 'Show Package Contents'.
- Inside the sub-folder Contents/SharedSupport you will find a InstallESD.dmg file.
- Open 'Disk Utility'
- Choose Images > Convert
- In the window, choose the InstallESD.dmg to convert and the disk type to be 'DVD/CD-R master for export'. Also choose the name for installer disk and the final destination. Then click 'Convert'.
- After conversion completes, you will see a .cdr file in your destination folder.
- Open 'Terminal'
- Enter
hdiutil convert /Your/Path/To/YourCdrFile.cdr -format UDTO -o /Your/Path/To/macOSInstaller.iso - Check destination folder. This is your file for installation in VirtualBox. There should be a .iso file extension.
Installation in VirtualBox[edit]
- Open VirtualBox. Click 'new'
- Type the name for virtual machine and Mac OS X for type. Choose your version (if you have Mojave or Catalina, choose Mac OS X (64 bit)).
- Select memory size.
- Select 'Create Virtual Disk Now'
- Choose VDI for format.
- Select storage name and size. The size should be at least 32 GB.
- Go to 'Settings'
- Go to 'Storage' Tab
- In the SATA controller, click 'Add Optical Disk'.
- Insert the .iso file.
- Go to 'Display' tab.
- Set video memory to maximum value.
- Quit 'Settings'
- Boot by clicking 'Start'.
- When it boots, you will see some data being displayed.
- This part needs clarification - UEFI Interactive Shell loads, but nothing happens. If you use the command 'exit' you can shift to the EFI menu, but changing the settings doesn't seem to affect the progress of the UEFI Interactive Shell, which stops at the Shell> prompt.
- After a while, you will need to choose the language for installation. Choose your own language.
- Then you will be asked where to install macOS.
- On the upper-left corner, you will see a 'Utilities' button. Click it and select 'Disk Utility'.
- You will see a window with different storages on the left. Choose 'VBOX HARDDISK Media'. Note: You may have to select View/View All Devices
- Erase the Storage by clicking the 'Erase' button on the top.
- You will be prompted to enter the name for the storage. Enter your desired name and continue.
- Wait for the process to complete. Then quit Disk Utility.
- You will find a new storage media, which is like a hard disk. Choose that storage for the installation of OS X to install.
- After installation completes, the virtual machine will automatically shut down. Go to 'Settings'.
- Go to the 'Storage' section to eject the .iso file.
- Boot virtual machine again.
- Choose system language.
- Choose allow location or not.
- You will be asked to enter your Apple ID. Even if you have an Apple ID, do not enter now.
- Accept EULA of macOS.
- Restore Time Machine Backups (if you have)
- You will see the main page of OS X, open App Store.
- Enter your Apple ID and sign in...
There should be 2 scenarios...
- Scenario 1: You will sign in within a short time. Congratulations! You have done it!
- Scenario 2: It took ages. Stop signing in and check the references below. [2]
References[edit]
- ↑http://www.apple.com/legal/sla/
- ↑ abhttps://support.apple.com/en-us/HT201475
DMG file is macOS disk image. It's a Windows counterpart for ISO file. At the same time, the dmg is also the program installation package, which is equivalent to the Windows exe installation package. DMG files are only compatible with Mac OS. They are usually used for comprising installation files for Mac applications.
Much of the time we need to burn mac os DMG to USB drive and make it to be bootable, we can use this bootable USB to reinstall macos system and fix some system issues, especially when your Mac system crashes. We know there is no problem when you try to burn dmg to USB on Mac computer because Apple provides native utilities. However, burning DMG to USB on Windows environment can be a big problem, you would require certain third party tools, offline and online. Here in this article, we would deliberately show 4 possible working methods, which have been tested and reported to be positive by many users.
Method 1. Burn DMG to USB on Windows 10 using UltraDMG
Out of the many possible solutions available, UltraDMG is without a doubt the best DMG burning tool yet that can be used to burn Macos DMG to USB flash drive seamlessly and directly. It is a versatile utility not only can burn DMG files to USB on both Windows and MAC OS platform, but also can extract content from DMG file. The interface is quite simple, and one click is all it takes to complete the burning process. In the latest update, it now fully supports both 32 and 64-bit OS configuration and recognizes most of standard image file including DMG, Bin, Img, RAW and 7zip. It's a smart tool that can automatically match the optimal settings in the background and you don't need to manually set the complicated partitions, GPU and MBR booting options. It's a one-stop software working for both novices and experts.
Step 1. Firstly, download the tool on a Windows 10 computer which stores the Macos DMG files, it supports all mac system, like Mac Catalina, mac Mojave and High Sierra. Install and launch it with admin rights.
Step 2. Insert your USB disk to any free port. Then from the first screen that appears, click on 'Burn' option, here select the DMG file and also specify the destination which of course is the USB drive.
Step 3. Finally click on 'Burn' once again and the process will commence immediately. Check the progress bar to check the burning status.
It will take some times to complete the burning process based on the writing speed of your USB drive, please wait patiently and don't disconnect your USB when burning.
When you see message 'Burning Completed', it means you've created a macOS bootable USB drive successfully. Now you're ready to install Mac OS X and other Apple Software Easily on your Windows Machine.
.
Method 2. Burn Macos DMG to USB on Windows using AnyBurn
AnyBurn is a lightweight but professional CD/DVD/Blu-ray burning software that can be able to edit, extract, copy, erase, mount, and burn various file formats to USB stick. It is a freeware so you don't need to bother for the price tag. Apart from burning images and other audio files to CD/DVD/Blu-ray disc, it can also create image files from hard disk files or CD/DVD/BD discs. It is a fantastic tool and guarantees 100% secured output. The positive feedback from users give it a professional front for many computer geeks. But it doens't support burnning Mac Catalina to USB in our test.
Step 1. Download the tool to the computer containing the DMG file.
Step 2. Launch the tool, insert your USB drive, and click 'Burn image file to disc' option from the main tool interface.
Step 3. A new operating Window will pop-up. Click on 'Browse' button select the required file from the drives connected to the computer. Select the burning drive as the inserted USB stick. Tick the checkbox 'Verify written data'. If you need additional settings like simulation burning, setting number of copies, burning to multiple drives at the same time, etc. click on 'More Settings'.
Step 4. Finally click on 'Burn Now' button to start to burn dmg to USB. You can check the burning status by the progress bar.
Step 5. When it is done, you will receive a notification 'Burning completed Succesfully!'
Method 3. Burn Macos X DMG to USB using PowerISO

PowerISO is a powerful and time-honoured ISO file processing tool, which provides various of features for processing your ISO image, such as: open ISO, burn ISO, extract ISO, edit ISO, compress, encrypt, split, convert and mount ISO file. Apart from supporting ISO file formats, it supports DMG and many other files formats also like IMG, ZIP, RAW, etc. Here in this method, we would use this tool to burn DMG files to an empty USB. Certain changes need to be done within the setting to enhance the process.
Step 1. Download the tool from any software distribution site. Install it and run the tool with right admin privileges to exercise all tool benefits. Next insert your blank USB disk.
Step 2. Click on 'Burn' option to first choose the target DMG file from computer directory.
Step 3. A new PowerISO dialogue box would open up. Here choose the Burning drive as the USB drive. Set the burning speed to maximum or any optimum speed if you wish. Check the 'Verify written data' checkbox and 'Finalize disk' to ensure no further writing is possible.
Step 4. Once you are don till this step, click on 'Burn' option from the bottom of the Window.
Step 5. The burning will start immediately. You can also check the progress bar to see how far its done. When it is done, you will get a notification 'Burning completed Successfully!'
Method 4. Burn DMG File to USB on Windows using TransMac
This is a very effective tool, TransMac, if your Mac system has become unbootable, and you have Windows alone as alternative. The tool is compatible with all Windows OS, like 10/8/7/XP/Vista, etc. Besides burning, it can extract, compress, and even split DMG files.Another important role of Transmac is that it works like Windows file Explorer, it can be able to read, write mac-formatted disk and most removable drives, with it, you can move, copy, rename, and delete files and folders on the Mac disk. But it is unfortunate that TransMac is not a freeware, it's a shareware that provides a free trial for 15 days before you need to purchase a license key.
Mac Os X Iso

Step 1. Download the tool from internet to any of your spare computer. Make sure you have got the DMG file downloaded to the same computer.
Step 2. Insert your USB drive to the port, launch the tool, and click 'Run' once it is opened.
Step 3. Now the step is a bit confusing. On the right side panel, right-click the USB drive and select 'Restore with Disk Image'.
Step 4. You will get a warning notification. Click 'Yes' if you have backed up the drive, or 'NO' if you have not.
Step 5. Now you have to choose the DMG file and as soon as it is loaded, it will start burning to the specified USB drive.
Mac X Iso For Window Machine Embroidery
All the methods are working and can help you get to the point of burning DMG files to USB. Its just a matter of preference and convenience which varies from user to user.But on a personal note, I would prefer SYSGeeker UltraDMG, for it gives you a lifetime upgrade facilities and nice features. You can keep the tool installed to your computer for further need.
Windows Mac Iso Download
You May Also Like:
